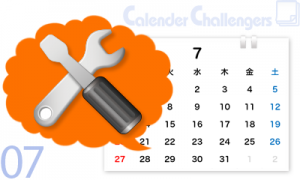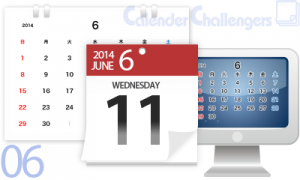【エクセル】ずっと使えて0円!お得な万年カレンダーの作り方

【エクセル】ずっと使えて0円!お得な万年カレンダーの作り方
ずっと使える万年カレンダーを、エクセルで自作しよう
毎年毎年、カレンダーを新調するのは意外と大変なものです。暮れの忙しい時にお店に買いに行くのは面倒ですし、大きな壁掛けカレンダーなら荷物にもなりますし、けっこう高額でお金がもったいないと感じることもあるのではないでしょうか。カレンダー代くらいは節約したいという方は、ずっと使えて買い換える必要のない、万年カレンダーを自作することをお勧めします。万年カレンダーは、オフィスのエクセルソフトを使えばとても簡単に作成できますので、ぜひチャレンジしてみてください。
>>手間をかけずにイイチラシでカレンダー作成!無料相談はこちらから!
手順1:はじめに
まずはエクセルソフトを起動して、新規ファイルを表示させます。
次にA列タブの左横、1行目タブの真上にある四角い部分をクリックして、すべてを選択します。
ショートカットキー(Ctrl+A)でも全選択することができますから、どちらでも好きな方で操作してください。
手順2:行の高さと、列の幅を調節します
全選択できたら、行の高さを調節していきます。
まず右クリックして、コンテキストメニューを表示させます。コンテキストメニューから[行の高さ]を選ぶと、行の高さの入力を求めるダイアログボックスが表示されますので、好きな数値を入力しましょう(個人的には35くらいが丁度よいと思います)。
次に列幅を調節していきます。
A列タブとB列タブの境目あたりにマウスポインタを当てると、ポインタが十字形に変化します。
そのまま右クリックして、コンキテキストメニューを表示させます。
コンキテキストメニューから[列の幅]を選んでクリックすると、ダイアログボックスが表示されますので、先程と同じように、好きな数値を入力しましょう(お勧めは10です)。
行の高さと列幅を調節したら、適当な場所をクリックして、全選択を解除してください。
手順3:年月日を入力します
A1のセルに、西暦年号―たとえば今年2014年のカレンダーを表示させたいなら、“2014”と入力します。
次に隣のB1のセルに、漢字で“年”と入力します。
C1のセルには月の数字(5月がよいなら“5”と入力)を、D1のセルには漢字で“月”と入力してください。
G1のセルに、関数を入力します。
列タブの上に、fxという関数の挿入ボタンがありますから、そこをクリックしてください。
関数の引数というダイアログボックスが表示されますから、年の欄に“A1”、月の欄に“C1”、日の欄に“1”と入力してください。入力が済んだらOKをクリックすると、G1セルに“2014/5/1”と表示されるはずです。
手順4:曜日を入力します
A2のセルに、日曜日を表す“日”と入力してください。
隣のB2セルに月曜日の“月”、C2セルに火曜日の“火”と入力していきますが、1つ1つ入力していくと時間がかかりますから、オートフィル機能を使うことをお勧めします。
オートフィル機能の使い方は、A2セルをクリック→黒枠の右下の■にマウスポインタを当てる→そこをクリックしたままG2セルまでドラック、でOKです。
曜日を全て太字にして、“日”の文字色は赤、“土”の文字色は青に変更しましょう。
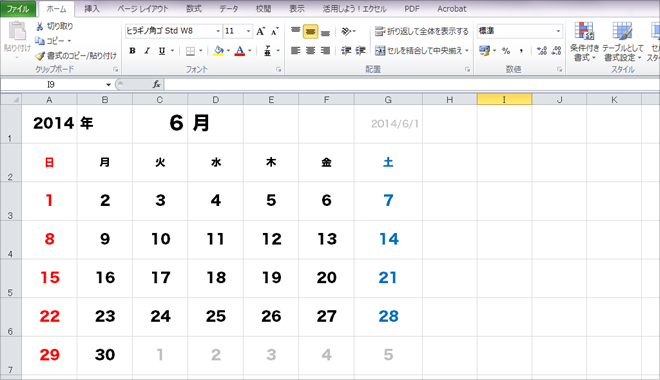
手順5:日にちを入力します
STEP1
A3セルを選択した状態でfxをクリックすると、関数の挿入ダイアログボックスが表示されます。
関数の分類のドロップダウンメニューから[日付/時刻]を、関数名から[WEEKDAY]を選んだら、OKします。
関数の引数ダイアログボックスが表示されたら、シリアル値の欄に“G1”と入力して、OKします。
次にfxの隣にある入力バーに、手動でG1-WEEDKAY(G1)+1と入力してください。入力は赤文字の部分だけ、つまり“G1”-と“+1”だけでOKです。WEEDKAY(G1)の部分は、すでに入力済ですから不要です。
A3セルには“2014.5.27”と表示されるので、日にちだけが表示されるように設定を変えます。
まずA3セルを選択して右クリックし、コンテキストメニューから、セルの書式設定を選びます。
表示形式のタブに切り替えたら、ユーザー定義を選び、種類の欄に“d”と入力します。“d”はDAY、つまり日にちのことを指しています。
STEP2
B3のセルを選択した状態でfxをクリックし、関数の挿入のダイアログボックスを表示させます。
関数の分類のドロップダウンメニューから[日付/時刻]を選び、関数名の[DATE]を選んだら、OKします。
関数の引数ダイアログボックスが表示されるので、日にちの欄に“A3+1”と入力し、OKします。
fxの隣の入力バーに、=DATE(,,A3+1)と表示されているのを確認したら、=A3+1の文字以外は削除してください。B3セルの#NUM!のエラー値が、数字の“28”に変わっているはずです。
STEP3
A4セルを選択した状態でfxをクリックしたら、STEP2と同じ要領で、“G3+1”と関数入力します。
やはりSTEP2と同じ要領で、=G3+1以外の文字は削除しましょう。
最後にSTEP1のやり方で、日にちだけが表示されるように設定を変えてください。
STEP4
A4セルを選んだ状態でfxをクリックしたら、STEP2やSTEP3と同じ要領で、“A4+1”と関数入力します。
同じく=A4+1以外の文字は削除し、日にちだけが表示されるよう設定しましょう。
手順4のようにオートフィル機能を利用して、G4セルまで一気に日にちを入力してください。
STEP5
A4セル~G4セルまでの横一列を選択したら、オートフィル機能を使って、残りの日にちを入力していきます。残っているのは3行分の日にちですから、7行目までドラッグしましょう。
手順6:仕上げ
31日までの日にちが入力できているのを確認できたら、いよいよ仕上げに入ります。
初めに入力したG1の年月日は、グレーや白の文字色にして、目立たたなくしましょう。
2014年5月のカレンダーなら、第一週目の27日~30日の文字が不要ですから、やはり文字色を変えて目立たなくしてください。
後は、文字の大きさやフォントを自由にカスタマイズしていきます。
自分的に納得できるデザインに仕上がったら、万年カレンダーの完成です!
※本当に万年カレンダーになっているか心配な方は、試しにA1の年号やC1の月を変えてみてください。