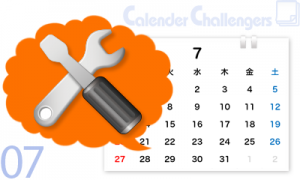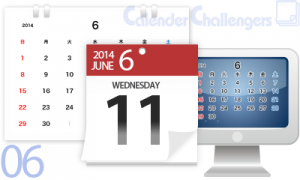【おすすめ3大ソフトも】便利なデスクトップカレンダーのススメ

【おすすめ3大ソフトも】便利なデスクトップカレンダーのススメ
究極の省スペース!?デスクトップカレンダー
デスクの上がパソコンや書類で埋めつくされている、小さな卓上カレンダーを置くスペースもない。
そんな方は、デスクトップにカレンダーを表示させるのがおすすめです。この方法なら、空きスペースを有効活用…どころか、スペース自体を確保する必要が全くありません。
デスクトップカレンダーって何?どうやったら表示できるの?という方は、以下を参考にしてください。
>>カレンダーのお悩みはイイチラシへご相談ください!無料相談はこちらから!
デスクトップカレンダーの表示方法は2つ
カレンダーをPCのデスクトップに表示させるには、大きく分けて元々PCに備わっている機能を利用するか、専用ソフトをダウンロードするかの2通りあります。別にかっこいいデザインじゃなくていいからとにかく早く表示させて使いたいという方は前者を、多少手間や時間がかかってもオシャレで機能性の高いカレンダーを表示させたいという方は後者の方法を選ぶと良いでしょう。
とにかく手早く表示させたい・使いたいという方はこちら
デスクトップ上で右クリックすると、コンテキストメニューが表れるので、[ガジェット]を選択します。
すると時計や天気など色々なコンテンツが表示されるので、そのなかから[カレンダー]をダブルクリックしてください。画面右上の辺りに、日めくりカレンダーのような小さなカレンダーが表示されるはずです。
1ヶ月分の日にちを表示させたければ、カレンダーの右上辺りにマウスポインタを当てて、[大きいサイズボタン]をクリックしてください。
オシャレで高機能なカレンダーを表示させたい方はこちら
デスクトップカレンダーの専用ソフトをダウンロードできるサイトは、選びきれないほど数多くあります。
そのなかから人気の高いものを3つ選り抜きしましたので、それぞれの特徴をよく把握し気に入ったものを利用してください。
Rainlendar
シンプルなデザインと、充実のスキンが特長的なデスクトップカレンダーソフトです。
基本仕様は月めくりカレンダーで、スライドアイコンをクリックするだけで、簡単に月の変更ができます。
右クリックでコンテキストメニューを表示させて[オプション]を選べば、さまざまなカスタマイズが可能です。オプションの[全般]では透明度や表示位置や開始曜日などを変更できますし、[スキン]では全体のデザインをさまざまに変更させることができます。
Todoの登録ができてスケジュール管理に役立つのも、Rainlendarの大きな特長です。
Chronus
Googleカレンダーとの同期も可能な、使いやすくて多機能なソフトです。
初期設定ではひと月分の表示しかされていませんが、任意設定・操作でふた月分以上のカレンダーを並べて表示させることができます。操作方法はとても簡単で、ワンクリックか画面のドラッグでOKです。
単に曜日や日にちを表示させるだけでなく、スケジュール登録ができるのも特長です。
スケジュール登録すると、カレンダーの日にちの右下にアイコンが表示されるので、予定が入っていることがひと目で分かります。アイコンにマウスポインタを当てるとポップアップが表示され、予定の詳細が確認できるのも便利です。
この他にも背景を変えたり透明にしたり、日にちに色をつけたり、アラーム設定をしたり、Googleカレンダーと同期にしたり…とさまざまにカスタマイズすることができます。
SlideCalendar
クールなデザインが特徴的なカレンダーソフトです。
デスクトップの左端にマウスをもってくると、半年分のカレンダーが縦一列に一斉表示される仕組みになっています。デスクトップの左端はアプリアイコンのある場所なので、邪魔に感じるなら右端に移動させることも可能です。
数か月分のカレンダーを一気に確認できるため、スケジュールが立てやすいです。
日にちをクリックすれば予定を記入できるところも便利です。画面上部にあるページめくりのアイコンをクリックすれば、1ヶ月単位、6ヶ月単位、1年単位でめくれる機能もついています。