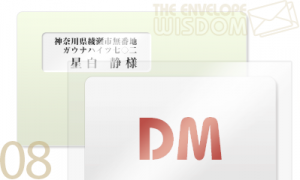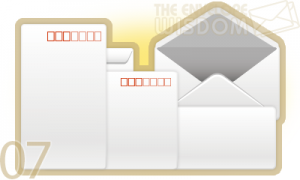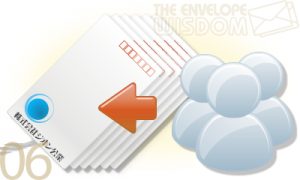【封筒の宛名印刷】ビジネス用・大部数ならワードソフトがお勧め

【封筒の宛名印刷】ビジネス用・大部数ならワードソフトがお勧め
封筒への宛名・差出人住所の書き込みはワードが楽!
封筒に宛名や差出人住所を手書きで入れていくのは、意外と手間がかかるものです。
特にビジネス用途で何百枚・何千枚もの封筒を作成する場合は、1枚1枚手書きしていたのでは手首が痛くなってしまいますし、大きな時間のロスにもなってしまいます。
このような場合は、ワードソフトの『封筒作成および印刷』の機能を利用するほうがずっと楽で効率的です
この機能の使い方は、基本的にダイアログボックスの指示に従って選択・入力していくだけでOKなので、少し練習すれば誰でもすぐにマスターできると思います。具体的な手順を、以下で紹介します。
※ここではワード2010を使った操作手順を紹介しています。
>>封筒などでお悩みならイイチラシへご相談を!無料相談はこちらから!

手順1
まずワードソフトを起動したら、[差し込文書]のタブをクリックし、[作成]から[封筒]を選びます。
[宛名ラベル作成]のダイアログボックスが表示されますので、[オプション]ボタンをクリックします。
すると[封筒オプション]のダイアログボックスが開きますので、[封筒オプション]のタブをクリックします。
[封筒サイズ]のドロップダウンメニューから、好きなサイズを選択してください。
※封筒サイズには、スタンダードな長形3号や角形8号のほか、洋形など数多くの種類があります。
次は任意で、宛先や差出人住所の位置を調整します。
位置を調整しなくて良いなら、[左端から][上端から]のフォームに“自動”と表示されているのを確認し、OKボタンをクリックします。位置を調整したいなら、ダイアログボックス下に表示されているプレビュー画面を見ながら、数値を上下させていってください。
納得のいく位置に調整できたら、OKボタンをクリックします。
手順2
ここで宛先や差出人住所の文字スタイルを変更したい場合は、上記でOKボタンをクリックせずに、[文字書式]のボタンをクリックしてください。[文字書式]ボタンは、宛先と差出人住所それぞれに割り当てられていますので、1つずつ設定を変更していきましょう。
★ポイント★
宛先と差出人住所の文字フォントは統一するのがベストです。
[文字書式]ボタンを押すと、宛先(または差出人住所)のダイアログボックスが表示されます。
[フォント]タブでは、文字フォント、文字スタイル、文字サイズ、フォントの色などを任意決定できます。
[詳細設定]タブでは、文字幅や文字間隔など、より細かい設定を行うことができます。
宛先と差出人住所の文字スタイルが決定したら、OKボタンをクリックします。
次に[封筒オプション]のOKボタンもクリックして、ダイアログボックスを閉じてください。
★ポイント★
差出人の文字サイズは、宛先の文字サイズよりも小さく設定するのがマナーです。
手順3
手順1で開いた、[宛名ラベル作成]のダイアログボックスに戻る形になります。
[封筒]タブの宛先のフォームに、郵便番号・住所・氏名を入力していきます。
会社の場合は、部署名なども入力する必要があるでしょう。
次に[封筒]タブの差出人住所のフォームに、同じ要領で郵便番号・住所・氏名などを入力していきます。
宛名と差出人住所のフォームにそれぞれ情報を入力したら、[印刷しない]のチェックを外して、印刷ボタンをクリックしましょう。すると「新規の差出人住所を規定値の住所として保存しますか?」というメッセージが表示されますので、“はい”をクリックします。