データ入稿・データ作成について
スムーズにデータを入稿するためには色の指定などのデザインの制作方法から入稿方法まで様々な知識が必要です。 印刷物のデザインを制作される方や印刷の知識があまりない方のために、入稿に関する解説コーナーを作りました。 ただ闇雲にデザインを作成し入稿をすると、高い確率で印刷時にエラーが出たり思い通りの仕上がりにならなかったりと、非常にもったいないことになります。 まずはこちらの制作ガイドをご確認いただき、思い通りの印刷物が仕上がるように学んでいきましょう。
ステップ1 サイズを決めよう
印刷物のサイズを決める
まず印刷をする媒体のサイズを決めましょう。チラシを印刷するならB4サイズ。ポスターを印刷するならA2サイズなど、印刷する媒体によってサイズも様々です。 配布するのか新聞に折り込むのかなど用途によっても最適なサイズも変わってきますので、もしお悩みのようでしたらぜひともご相談ください。
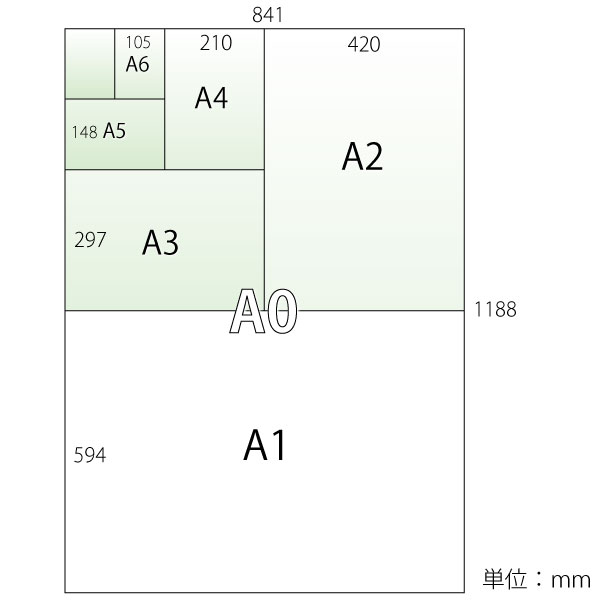
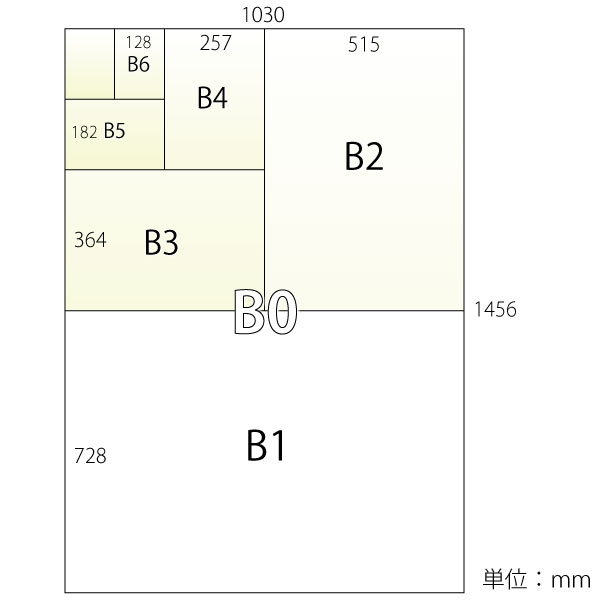
| 一般的なチラシ・フライヤーのサイズ | ||
|---|---|---|
| サイズ | 仕上がりサイズ | |
| A3サイズ | 297mm×420mm | |
| A4サイズ 【おすすめ】 | 210mm×297mm | |
| A5サイズ | 210mm×148mm | |
| A6サイズ | 105mm×148mm | |
| A7サイズ | 74mm×100mm | |
| B4サイズ 【おすすめ】 | 257mm×364mm | |
| B5サイズ | 182mm×257mm | |
| B6サイズ | 128mm×182mm | |
| B7サイズ | 91mm×128mm | |
| 一般的なポスターのサイズ | ||
| サイズ | 仕上がりサイズ | |
| A1サイズ | 594mm×841mm | |
| A1変形サイズ | 297mm×841mm | |
| A2サイズ 【おすすめ】 | 420mm×594mm | |
| B1サイズ | 728mm×1030mm | |
| B1変形サイズ | 364mm×1090mm | |
| B2サイズ | 515mm×728mm | |
| B3サイズ | 364mm×515mm | |
断裁方法を決める
B判の中には「輪転サイズ=袋断裁」と「正寸=化粧断裁」という断裁形式の違いがあります。
断裁の形式によりフチの有無やサイズも変わってきます。各断裁形式用のテンプレートもご用意しておりますので、ぜひご活用ください。
※輪転サイズと正寸は用紙サイズが異なるのでデザイン作成時はご注意ください。
※正寸の場合、下記注意事項がございます。
・断裁ズレ等を吸収するため、文字などは裁ち位置の内側3mm以内に収めてください。
・天地左右に最低3mmの塗り足しをつけてください。
・断裁に1工程余分にかかるので、納期(+1日程度)と料金がかかります。
輪転サイズ(袋断裁)
絵柄の回りに白いフチが残るタイプ。
制作サイズとトンボ位置(B4の場合)
緑の点線が「用紙サイズ(=断裁位置)」、赤い線が「絵柄サイズ(=印刷可能範囲)」です。
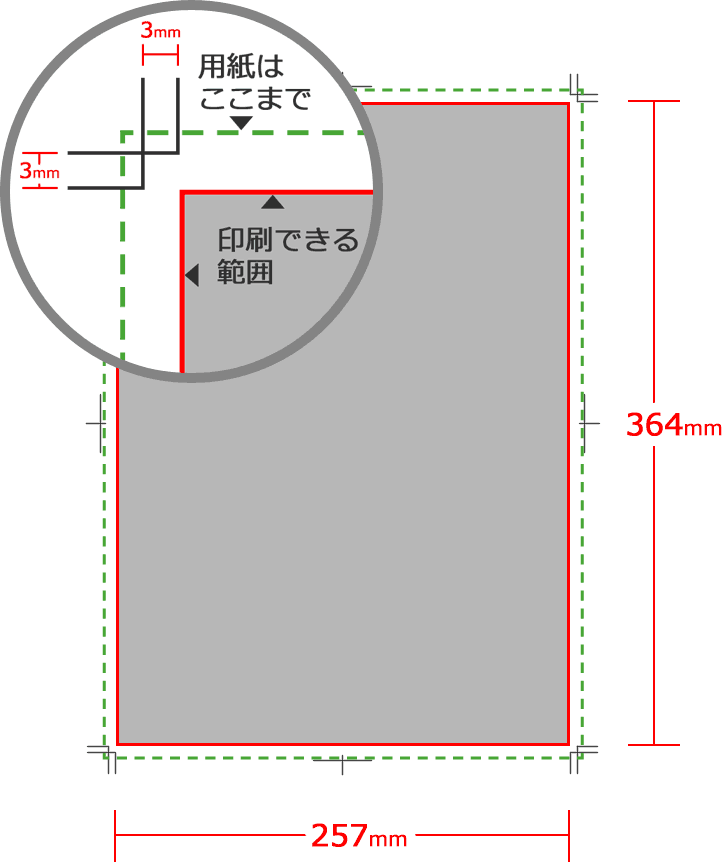
正寸(化粧断裁)
用紙いっぱいに絵柄を反映できるタイプ。
制作サイズとトンボ位置(B4の場合)
緑の点線が「用紙サイズ(=断裁位置)」で、断裁位置いっぱいまで印刷することが可能です。
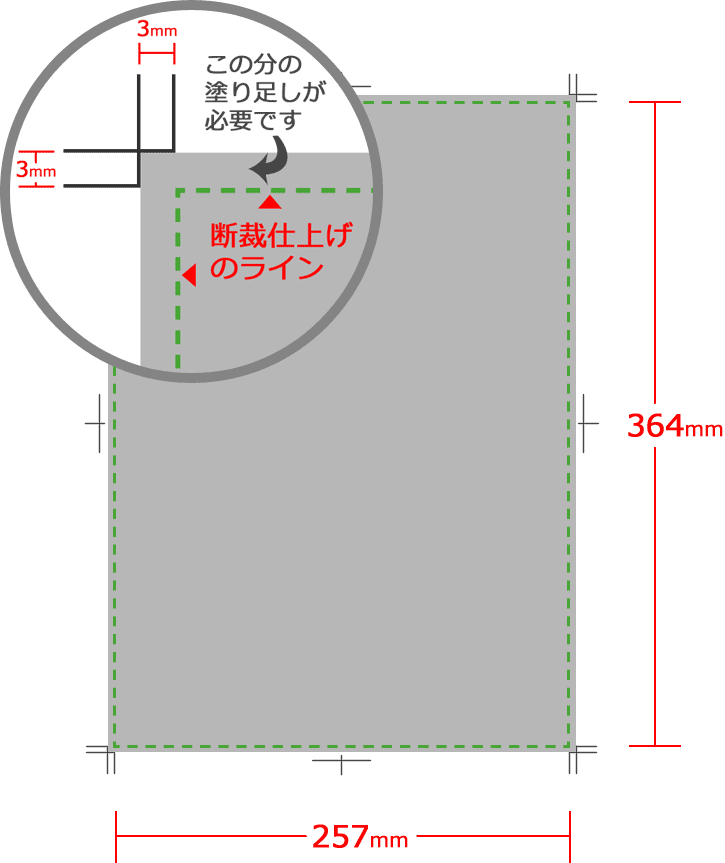
ステップ2 色と色数を決めよう
色について
色の形式は大きくシアン・マゼンタ・イエロー・黒の4色で構成されるCMYKと、レッド・グリーン・ブルーの3色で構成されるRGBがあります。
CMYKはチラシやパンフレットなど印刷物に。RGBはモニタなどの表示に使用されます。
RGBで制作されたデータを印刷してしまうと色味が大きく変わる可能性がございますので、デザインを制作される際は必ずCMYKでの制作をお願いいたします。
また通常のCMYKでは表現できない細かいカラーは、特色と呼ばれる専用のインキを使用して印刷します。特色での印刷の場合は印刷費が異なるほか、カラーコードの指定なども必要になりますのでご注意ください。
CMYK(プロセスカラー)
CMYKとはC(シアン)・M(マゼンタ)・Y(イエロー)の3色と、補色であるK(黒)を組み合わせた色表現形式のことです。 印刷ではこのCMYK方式を使用してさまざまな色を表現しています。色と混ぜるほど明度が下がり黒に近づくので、減法混色と呼ばれています。
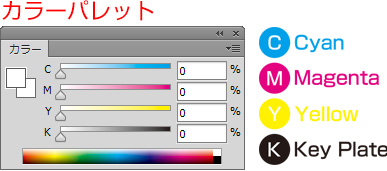
RGB
RGBとはR(レッド)・G(グリーン)・B(ブルー)の3色を組み合わせた色表現形式の事です。 パソコンのモニタなどはRGB方式で表現されています。CMYKとは逆に色を混ぜるほど明度が上がり白に近づくので、加法混色と呼ばれています。
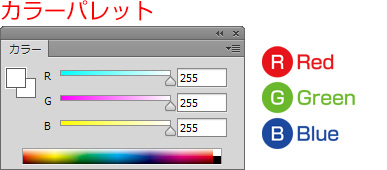
特色(スポットカラー)
金色や銀色、パステルカラーなど、プロセスカラーの組み合わせで作れない色を表現するために単色として作られた色、およびインキです。代表的な特色ブランドとして「DIC」や「PANTONE」があります。
専用のインキを使用しますので別途料金が加算されるほか、DICナンバーやPANTONEナンバーなど色番号をご指定いただく必要がございます。
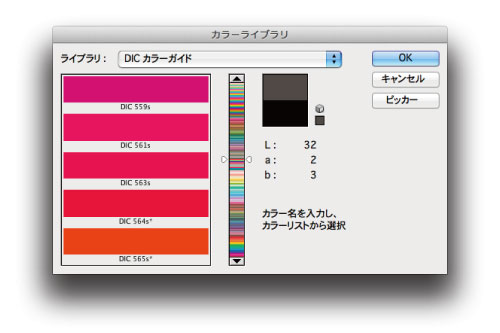
DIC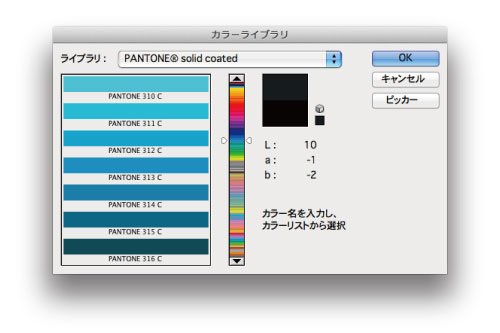
PANTONE
モノクロ
モノクロとは白黒のことです。白から黒の中間を微妙なグレーの階調で表現するグレースケールと、白と黒の2色だけで表現するモノクロ2階調があります。

グレースケール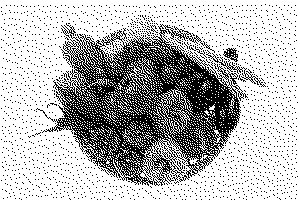
モノクロ2階調
色数について
4色刷り(カラー)
プロセスカラー4色を全て使用した印刷方式です。最も多くの色が表現できますので、通常はこちらで印刷します。

2色刷り
プロセスカラー4色の中から2色を選び印刷されます。注文時にそれぞれの刷り色(マゼンタ+シアンなど)をご指定ください。

1色刷り
黒1色で印刷されます。刷り色を注文時にご指定ください。また配置画像は全てグレースケールで保存してください。

裏移りについて
裏移りとは断裁時に重なりあう用紙にインキが移ってしまう現象です。
原因は圧力や紙のこすれなどで、対策として乾燥や必要な日数をとるなどしています。
ただどうしても紙の種類やデザイン、気象条件などにより防ぎきれない場合があります。
裁ち落とし線の内側5mm内は刷り直しの対象外なので、予めご了承ください。
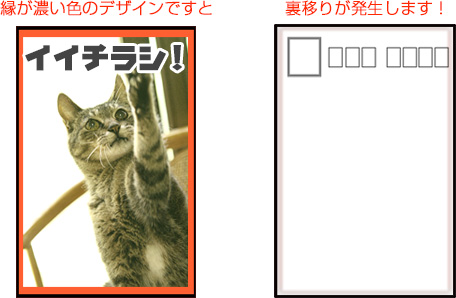
| 裏移りしやすい紙 | マット・マットコート |
|---|---|
| 裏移りを減らすには… | 1.CMYKは、合計を250%以下にする。 2.デザインは濃い緑色を避ける。 3.裏移りしやすい紙質を避ける。 4.裏移りが目立たないデザイン。 |
ステップ3 制作してみよう
デザインの制作について
印刷用のデザインはIllustratorかPhotoshopを使用しての制作をお願いしています。
InDesignなど他にもデザイン制作ソフトは多数ありますが、印刷に対応していないこともあるため推奨いたしません。
またExcelやWord、PowerPointといったMicrosoftのソフトでの制作も可能ですが、データ変更等が必要になるためこちらも非推奨です。
またIllustratorやPhotoshopで作成をされていても印刷の形式やカラーモード、ファイルの拡張子などによっては印刷エラーが出ることもありますので、まずは下記ガイドをご一読ください。
Adobe Illustratorでの制作方法
- サイズ・トンボについて
- ガイドについて
- アウトライン化について
- 天地の指定について
- 塗りたし・余白について
- 画像の埋め込みとリンク
- ロック、隠す機能
- 印刷されない線
- オーバープリントについて
- スミベタとリッチブラック
- Illustratorのカラーモード(RGBとCMYK)
- グレースケール(モノクロ)への変換
- カラー設定(特色スポットカラー)
- 特殊効果透明機能を使用する場合
- Illustratorの注意点
- Illustratorファイルの保存について
Adobe Photoshopでの制作方法
- サイズ設定ガイドの作成
- ガイドの活用
- 文字切れ塗りたしについて
- 画像の解像度設定
- フォントレイヤー
- Photoshopのカラーモード(RGBとCMYK)
- グレースケール(モノクロ)への変換
- Photoshopの注意点
- Photoshopファイルの保存について
対応可能な保存形式
印刷データは「PDF/X-4」の形式で保存してください。
それ以外の形式になると、印刷時にエラーが出たりデータ変換が必要になる場合がございます。
| Adobe Illustrator | PDF/X-4 |
|---|---|
| Adobe Photoshop | PDF/X-4 |
| その他ソフト ワード・エクセル・パワーポイントなど | PDF ※ご発注内容によっては別途変換作業費が発生する場合がございます。 |
ステップ4 入稿してみよう
デザインデータの最終チェックをする
入稿の不備を失くすため、事前にお客様でチェックができるようチェックリストを用意いたしました。データに不備がないか、下記チェックリストよりご確認ください。
サンプル画像を用意する
入稿データのレイアウト確認のため、JPGやPDFなど静止画として確認できる形式のサンプル画像もご用意ください。
サンプル画像がない場合は印刷を進められないケースもございます。
またサンプル画像は必ずわかりやすいファイル名にしてください。どちらのデータで印刷するのかはっきりしない場合、データチェック時に作業が進められない可能性があります。(「mihon_omote.jpg」、「sample_front.jpg」など)
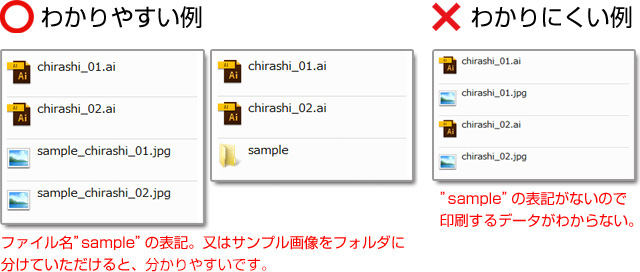
入稿用にデータを圧縮する
Illustratorで使用したリンクファイルやサンプル画像を入稿用データとして1つにまとめます。 ファイル容量も小さくなりファイルの送付漏れもなくなりますので、イイチラシでは圧縮した印刷データのアップロードをお願いしております。
フォルダの圧縮方法
1.入稿する全データをフォルダに保存してください。
フォルダ名を分かりやすい名前へ必ず変更し、そちらへと必要ファイルをすべて入れててください。 また文字化けの回避のためフォルダ名やファイル名は必ず半角英数字でつけ、印刷データや見本画像以外の不要なデータを入れないでください。
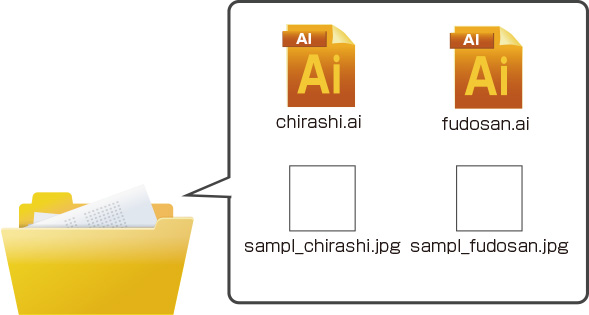
▼
2.フォルダを圧縮してください。
フォルダを選択し右クリックから圧縮が可能です。
圧縮ができない方は下記のようなフリーソフトをご利用ください。
※各ソフトについてのサポートはそれぞれの製造元へとお願いいたします。またインストール後の不具合・トラブルについて、弊社は一切の責任・保障は受け付けておりません。- ■Windows
・Lhaplus(ラプラス) - ■Macintosh
・LHA for Mac OS X
・MacLHA(OS10以前)
- ■Windows
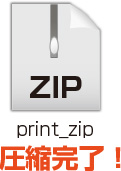
入稿データの最終チェックをする
これで入稿する準備が全て整いました。
最後に下記チェックリストを参考に作成した入稿データをチェックしましょう。
データを入稿する
ネットからご注文の場合は画面の指示に従いファイルをアップロードしてください。
ネット以外からのご注文の場合は、firestorageやギガファイル便といったオンラインストレージ、DropboxやGoogleドライブといったクラウドサービスのご利用を推奨しています。 メールでの添付は容量によりエラーが起きる可能性が高いため、こちらの転送サービスをご利用ください。
